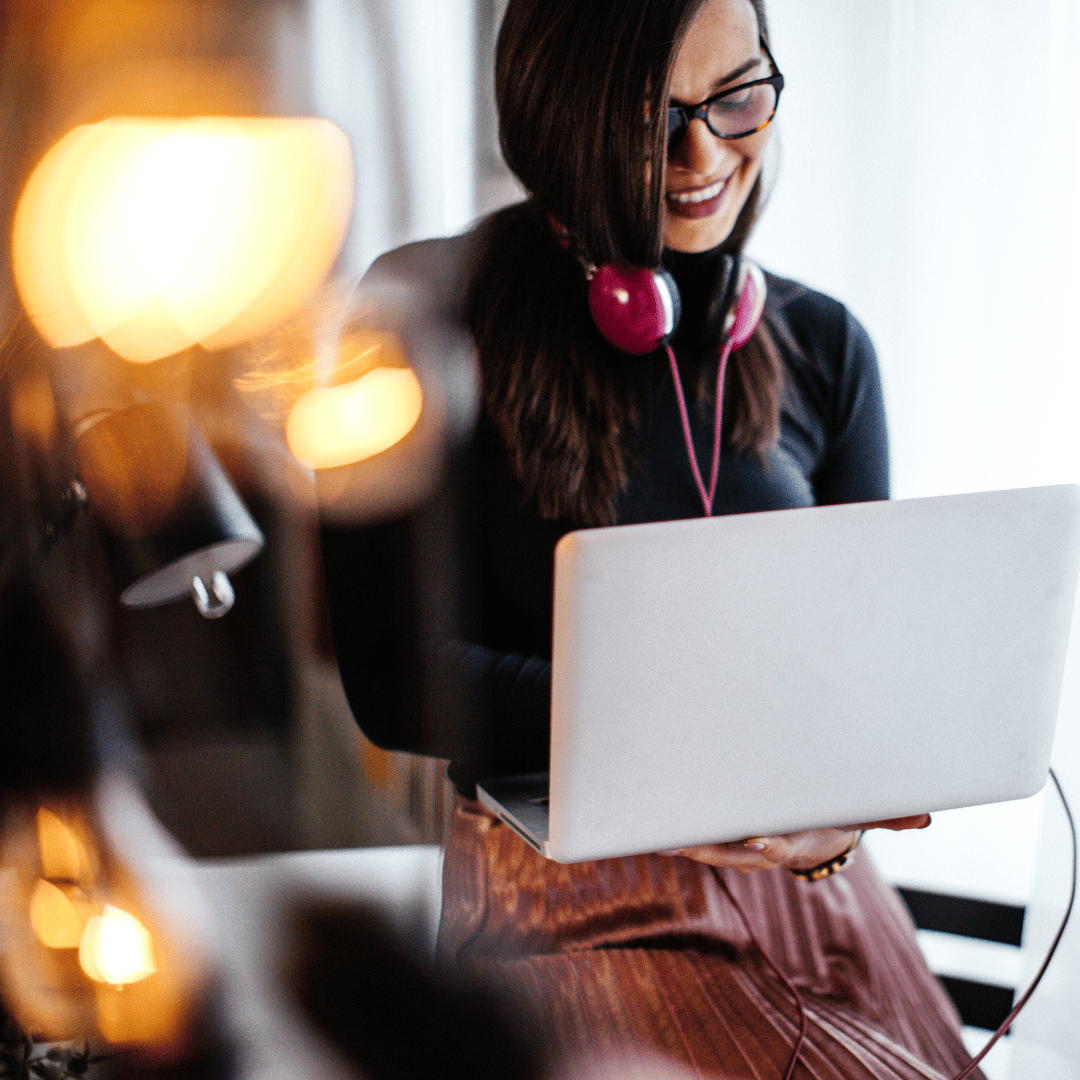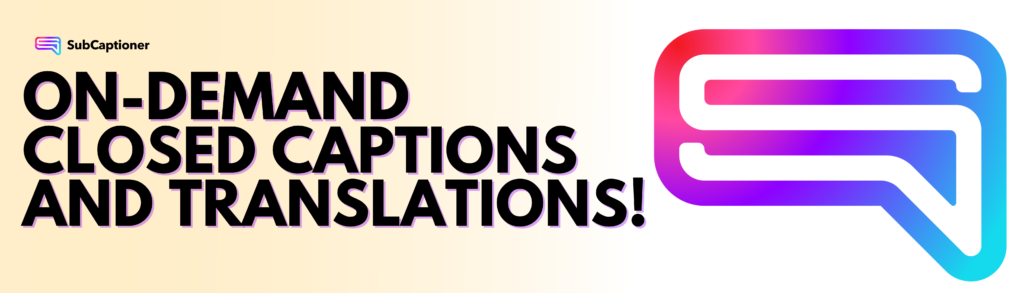SubCaptioner’s editor is designed to help users make quick and easy corrections to their caption files. It’s the perfect way to improve the accuracy of AI-generated caption files without needing external caption editing software.
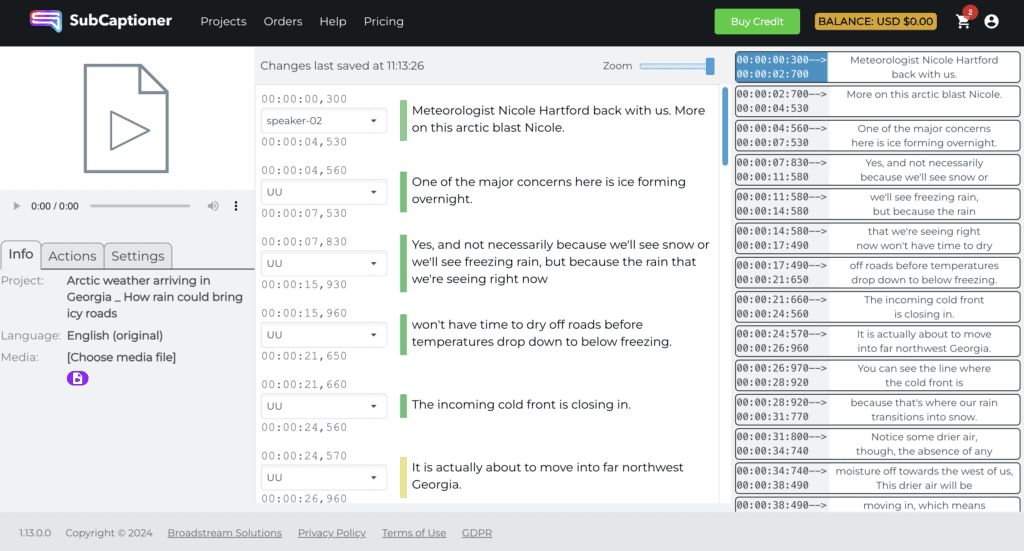
The editor has many great features, one of which is the bulk replace feature that allows users to edit multiple instances at one time.
Here’s how to use the bulk edit feature to your advantage:
Find the bulk replace feature in the left-hand column under the “actions” tab.
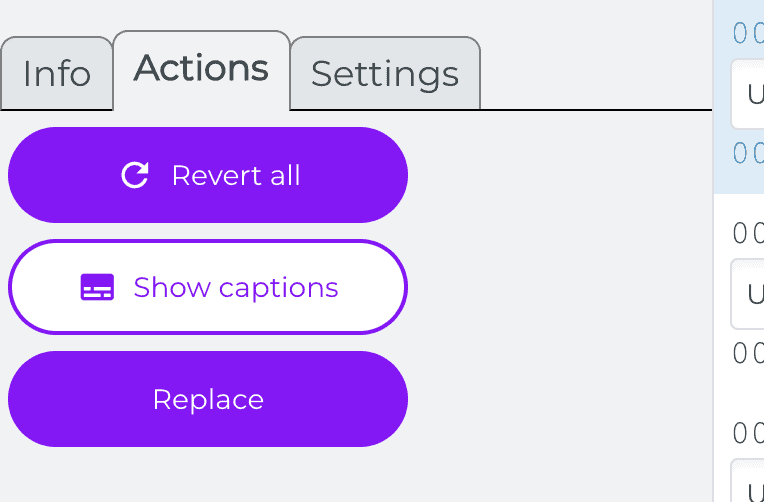
Choose a word that is consistently misspelled or has been misunderstood by the ASR software.
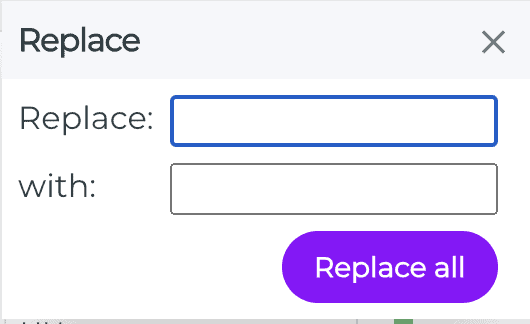
Replace the erroneous spelling of the word with the correct spelling, and then replace all instances of the error at once.
Although automated speech recognition technology can be incredibly accurate in converting speech to text, it doesn’t always know the best way to spell the names of people or places or unique colloquial phrases.
For example, the ASR technology may spell the name of the company “BroadStream” as it sounds – “broad stream”. This is a quick correction that can be made using the replace button without needing to make multiple individual corrections.
The replace button is also great for users who are captioning interviews that have participants with uniquely spelled names. Instead of needing to correct the misspelling at each occurrence, simply make a bulk replacement to quickly improve the accuracy of the file.
Here are some more ways that the editor helps users to make quick and easy corrections to their captions:
- Custom Dictionaries – Upload a custom dictionary alongside your video to audio files to guide our ASR software on the correct spelling of unique words.
- Color-coded caption boxes to show users where the ASR technology had the most difficulty detecting speech. This helps users to scan their captions for errors quicker!
- Speaker identification numbers allow users to organize their captions and transcriptions by the speaker.
- Synced timestamps help to keep the timing of the captions accurate with the audio as you make small text corrections.
Check out SubCaptioner’s Editor by creating a FREE account on Subcaptioner.com and uploading your audio or video files to the projects page. Your first 40 minutes of content are free! Once your captions and transcription document have been processed, click on the project name to access the editor and start making quick and easy corrections to your text.
Learn more about SubCaptioner’s in-site editor here!